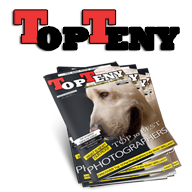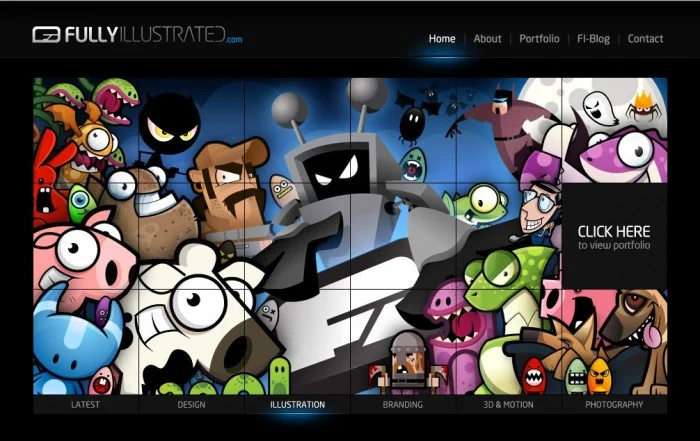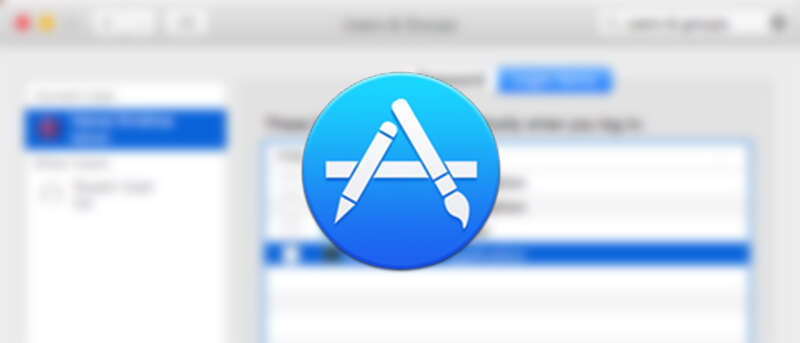
Top Options to Disable Mac Startup Programs
Each time when the operating system starts you can see the same thing. Automatically is also launching the applications, which you do not permit to run. The question is why the daily work on the desktop device from Apple should begin with the closure of unnecessary programs? Such programs can be annoying and remind themselves over again. If with startup applications in Windows everything is clear, then with autorun software in macOS X from Apple there are more questions. The solution turns out to be very simple and does not demand much efforts from Mac users. In this article, we will show you some options how to disable Mac startup programs without any difficulties.
1 Built-in system settings
So, to disable autorun applications when you start Mac OS, you have to go to the “System Preferences” in the “System” section, there you will find the item “Users and groups” under the “Logins” button. Delete unnecessary software or select “Hide” option. If the removal leads to complete elimination of loading of the program when starting of OS, then the hidden mode will turn the application in Dock (if such opportunity has been provided by the developer of the program of course). If you change your mind about deleting the program, select it in the Basket (before the Basket is cleared) and select the menu item “File” and click “Restore”. When you clear the Basket, the program is automatically deleted from your Mac. If you still have files created in this program, you may not be able to open them anymore.
2 Smart uninstallation apps
One of the most worthy cleaning programs for Mac is CleanMyMac. Its module “Uninstaller” is designed to remove startup programs from your Mac сompletely. It removes not only the application body but all the tails of its arrival in the system. It also automatically starts if you “throw” any program into the Basket. And the cleaning module “Erase” allows a secure deletion of files without the possibility of recovery. It is especially crucial for external drives when you need to remove something from a USB drive or flash drive completely. They also have a good guide on how to disable Mac startup programs.
How to disable iTunes and Photos startups when you connect iPhone
After you connect your iOS device to your Mac, Photos, and iTunes are automatically launched. To synchronize the content constantly is not suitable for everyone, so let’s see how to disable the autostart iTunes and Photos when you connect iPhone and iPad.
Disable iTunes Startup
After connecting iPhone to the Mac, iTunes immediately starts to synchronize, notify about the new firmware and offers to update. But the fact is that often you connect an iPhone, not for synchronization or updating, but just to charge it. At this point, the most downloaded computer certainly does not need a gluttonous iTunes.
- Connect your iPhone or iPad to your computer.
- After the iTunes and Photo program starts, go to iTunes and in the icon toolbar, click on the icon with the device.
- Go to the “Overview” tab, scroll down to the “Options” section and remove a tick from “Sync automatically if iPhone / iPad is connected”. And click “Apply”.
Now you can turn off the device, iTunes autostart is disabled. If you have several iOS devices, then you need to do this with everyone.
Disable the autorun program “Photos.”
Let’s connect your device to the computer again. iTunes will not start by itself, but the active Photo program will immediately begin looking for new photos and videos on the connected iPhone, iPad, digital camera or USB flash drive.
- In the opened Photo application, select the “Import” tab.
- In this tab, you will see the device сonnected to the computer and the item “Open the Photo for this device. Remove the tick next to it, and this will turn off the autorun of the “Photo” program for this device. These actions need to be done for all of their iOS devices, flash drives, cameras and memory cards.