
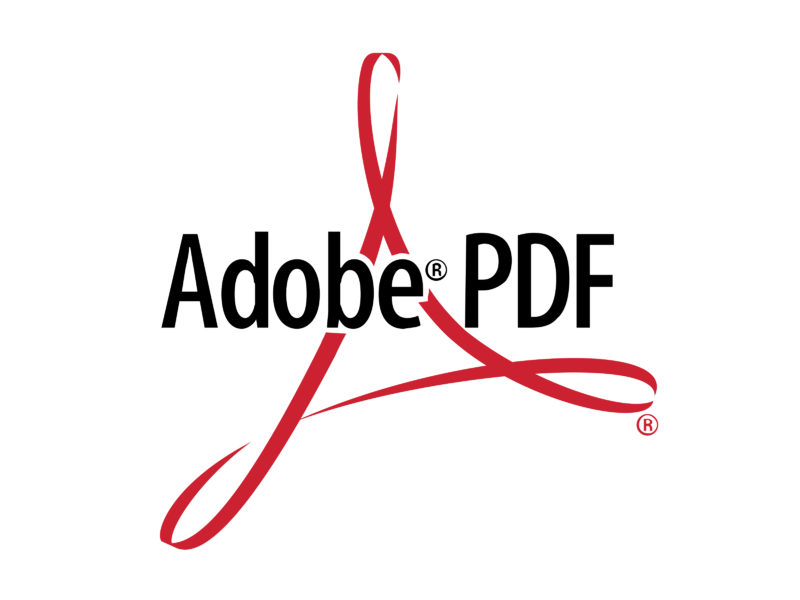
PDF is the type of documents we all are familiar with. It is a very convenient format with extensive functionality. If you want not only to view PDF documents but to also work on them, for example, to move/copy individual pages, delete, or replace some pages, you should first download adobe pdf reader for pc and continue reading our guide. This information will boost your Adobe experience, and you will look at PDF documents differently.


If you want to either copy or move some pages within your PDF document, you should use page thumbnails, which are available in the “Navigation” pane or the “Document” area.
Moving/copying a page within a PDF document, using page thumbnails
Copying a page between two PDF documents, using page thumbnails
It is possible to replace a whole page in your PDF document with another page. However, you can replace only the text and images. Such elements as links or bookmarks will not be affected. As for the comments, they will be carried over and combined with already existing comments in your PDF document. Once you have deleted/replaced some pages, we recommend you to use the “Reduce File Size” command. You should rename the restructured PDF document and save to small file size.
Deleting PDF pages, using the “Delete” command
Before we give you the instructions to follow, note that you can’t undo the “Delete” command.
Deleting PDF pages, using the page thumbnails
Conclusion
Once you get familiar with PDF, you get access to many advantages provided with this excellent file format. A PDF displays the same content/layout on all operating systems/devices/software applications. You can easily integrate different types of content like text, images, videos, vector graphics, animations, 3D models, hyperlinks, etc. You can combine these elements within the same PDF document, or organize them as a report/presentation/portfolio. So, do not stick just to view PDF files. Deepen your knowledge and continue to polish your skills working with PDF and Adobe Reader program.