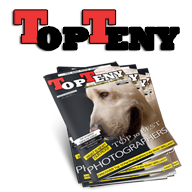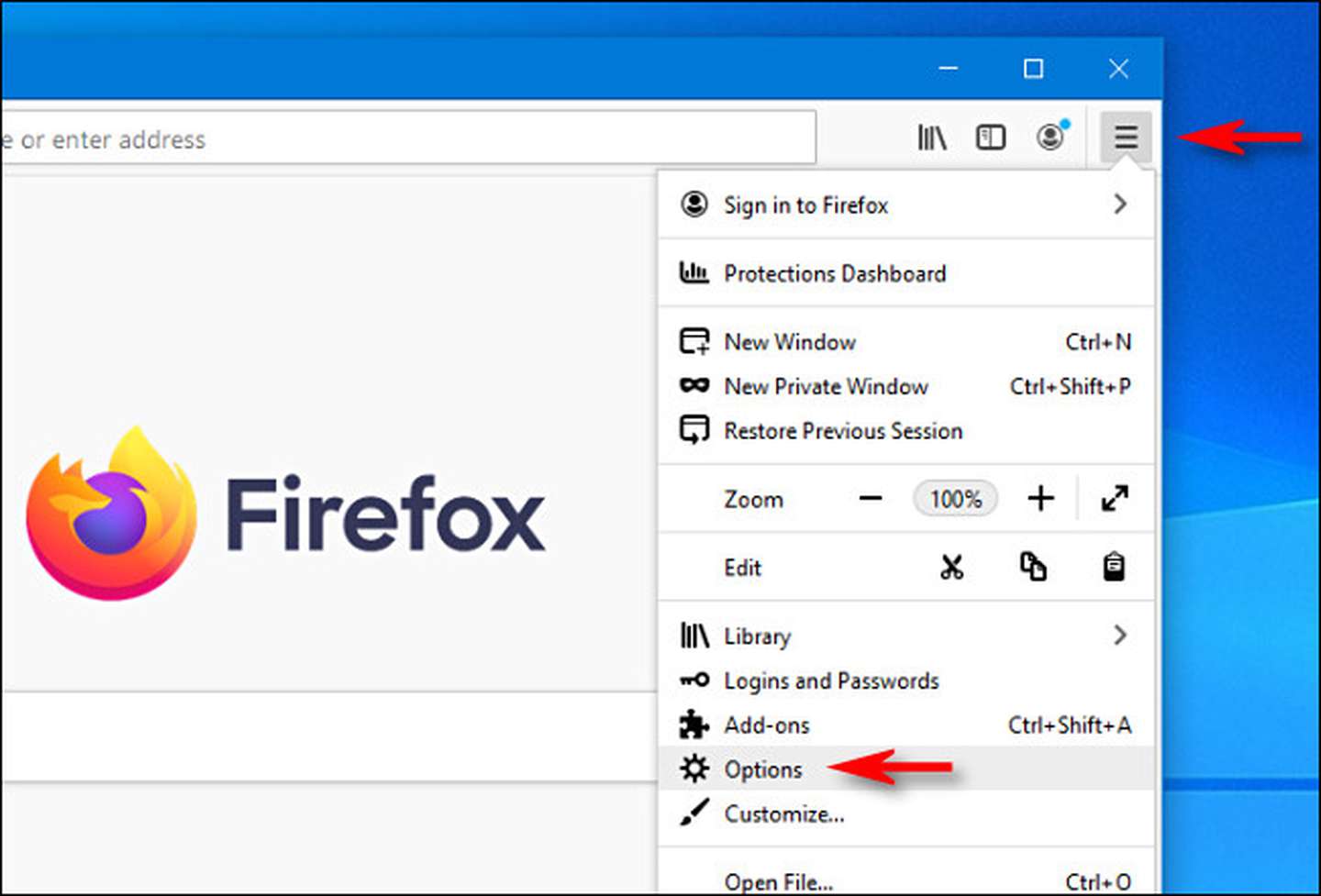How to Remove Pop-up Ads on a Mac
When visiting a website, for example, the news website Daily Mail, the keyway for them to generate revenue just from you being there is via adverts. This is why when you use an ad-blocker extension, many will either get through, or the website will tell you to turn off the ad-blocker.
Digital ads are everywhere, and they’re increasingly pernicious. While they’re an excellent way for us to browse high-quality content for free, they’re increasingly targetted and exploitative through personalization and Big Data analysis.
To further avoid such ads – which may also be rampant due to a browser hijacker – we can take extra measures, like removing pop-up ads.
Pop-up ads are even more intrusive, often causing unexpected redirects, and can significantly cause malware. So, let’s take a look at how to remove ads on Mac.
1 Safari
Many Mac users stick with the default, native web browser, Safari. The good news is that Safari affords an excellent level of control to users, including blocking ads from specific websites. So, head to Safari Preferences in the top menu and select the Website tab. From here, on the left menu, select Pop-up Windows.
Here is a list of currently open websites. From here, you can block pop-ups from specific websites. Bear in mind that Safari already does an excellent job blocking them, though. There is a built-in feature you can use to help detect fraudulent websites. Head to the Security tab within the Safari Preferences and check the box for Fraudulent Sites.
Finally, head over to the Extensions tab, where you will see a list of web extensions. This could undoubtedly be the source of your pop-up ads if you have malicious extensions that you never wanted. So, remove any extensions you’re not familiar with.
2 Chrome
Chrome users need to open Chrome and head to settings by pressing the three-dotted menu in the top right, followed by Settings. From here, head to the Privacy and Security tab on the left and then press Site settings.
Under Default Behavior, select “Don’t allow sites to send pop-ups or use redirects” – this will dramatically clamp down on the behavior.
Next, head to Chrome extensions (under More Tools in the Chrome menu) removes any attachments you do not recognize our need.
3 Firefox
Open up Firefox and enter “about preferences” in the URL – you should be taken to the permissions page. Then, under Permissions, tick the box that blocks pop-up windows.
To check for malicious extensions, the process is very similar to Chrome. Instead, head to the extensions screen by entering “about: addons” into the URL. On the left, you will see a button for Extensions. From here, assess the extensions and remove any of the suspicious or unnecessary ones by pressing the three-dot icon and then clicking Remove.
The exact process is usually similar for other browsers, too. At times, pop-ups and redirects are intentional by credible websites, though it’s not too familiar. If you’re getting any issues because of this, temporarily uncheck these options before restoring them.